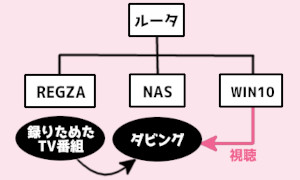
古いREGZA42Z2からNASにダビングしてPCで観る手順 (概要)
2011年製の古いレグザ42Z2 に録りためたTV番組を、NAS(Synology DS220+)にダビングして PC(Win10)で視聴できるようになった手順を紹介します。
同型の 47Z2、37Z2 でもできると思います、参考にどうぞ。古いREGZA42Z2からNASにダビングしてPCで観る手順 (目次)
古いREGZA42Z2からNASにダビングしてPCで観る手順 (詳細)
必要機器&ソフトと経費
必要機器とソフト
追加する機器とソフトは次の通りです。- NAS
- HDD
- LANケーブル(必要に応じて)
- sMedio DTCP Move(ソフト)
- sMedio TV Suite(ソフト)
かかった費用(参考)
| NAS Synology DS220+ [楽天市場] | 40000円 |
| HDD Western Degital WD62PURZ (6TB 5640RPM)×2 [楽天市場] | 38000円 |
| LANケーブル(2m レグザ・ルータ間) [楽天市場] | 1000円 |
| sMedio DTCP Move※ | 8.5USD (約1000円) |
| sMedio TV Suite | 1900円 |
| 合計 | 約82000円(税込) |
VISA か Mastercard のクレカ、または PayPal を利用します。
NAS の組立と接続
NAS の組立
NAS のマニュアルにしたがい、HDD を装着します。
3.5インチHDD ならネジ回し不要でカンタンです。
NAS・ルータ間の接続
LANケーブルを差し、NAS・ルータ間を繋いでください。NAS の設定
時間がかかります。
進捗をみながら作業をすすめましょう。
進捗をみながら作業をすすめましょう。
DSM のインスト&アカウント作成
NAS のマニュアルにしたがい、PC のブラウザから NAS にアクセスします。(アドレスバーに http:find.synology.com)
DSM(DiskStation Manager)をインストールし、NAS の管理者アカウントを作成。
ソフト購入時に必要になる Synologyアカウントも作成しておきましょう。
ストレージプールの作成
時間がかかります(半日以上)。NAS にアクセスして、メインメニューからストレージマネージャを起動。
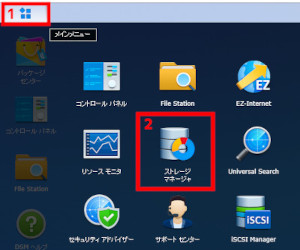
NAS のマニュアルにしたがい、ストレージプールを作成します。
(下は作成後の画面)
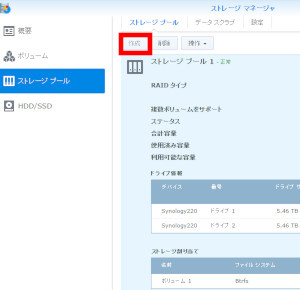
sMedio DTCP Move の購入&インスト
VISA か Mastercard のクレカ、または PayPal で購入します。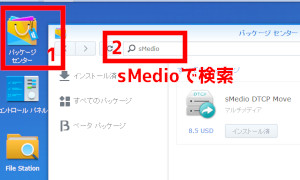
インストールすると、フォルダが自動的に生成されます。
ダビング先フォルダなど変更したいときは
パッケージセンター>インストール済>sMedio DTCP Move
から一番下の URL をクリックして行います。
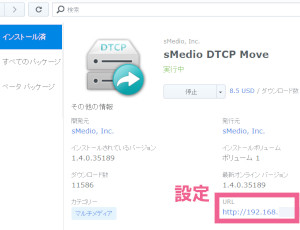
ローカルIP の確認
ルータのマニュアルにしたがってルータにアクセスし、NAS のローカルIP を確認してください。192.168.*.* になっていれば OK です。(これ以外の可能な範囲については、レグザのマニュアルを参照)
レグザから NAS にダビング
レグザとルータを LANケーブルで繋いでから、レグザの電源を入れます。試しに1番組だけダビングしてみましょう。
リモコンで録画リストを表示させて短めの番組をえらび、リモコンの黄色ボタンを押します。
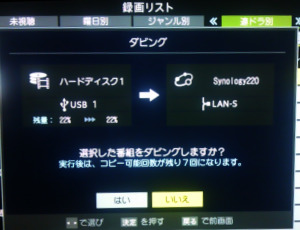
NAS が自動認識され、ダビングできます。
※レグザ側での設定作業はありません。
ダビングにかかる時間は、およそ録画時間÷4です。
Win10 の設定と視聴
Microsoftアカウントへの切り替え
Win10 のアカウントを Microsoftアカウントに切り替えます。(もってなければ後述のサインインから、アカウントを作成)
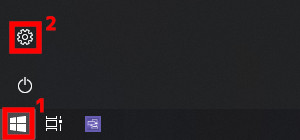
Win10 のスタートボタンから設定をクリック。
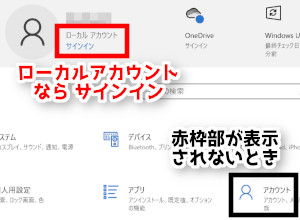
赤枠部が表示されないときはアカウントから
「Microsoftアカウントに切り替える」をクリック。
sMedio TV Suite の購入&インスト
補助プログラムを先にインストールします。sMedio の公式サイト から
- ダビング設定ユーティリティをインストール
- 同じページ下部から sMedio TV Suite を購入
ローカルアカウントへの切り替え
Microsoftアカウントを常用していない人は、ローカルアカウントに戻しておきましょう。スタートボタン>設定>アカウントから
「ローカルアカウントでのサインインに切り替える」
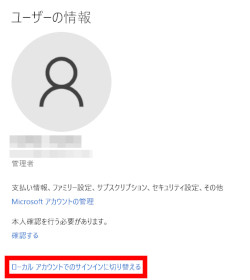
PC(Win10)での視聴
スタートメニューに追加されたアイコンからお楽しみください。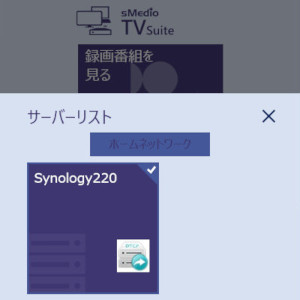

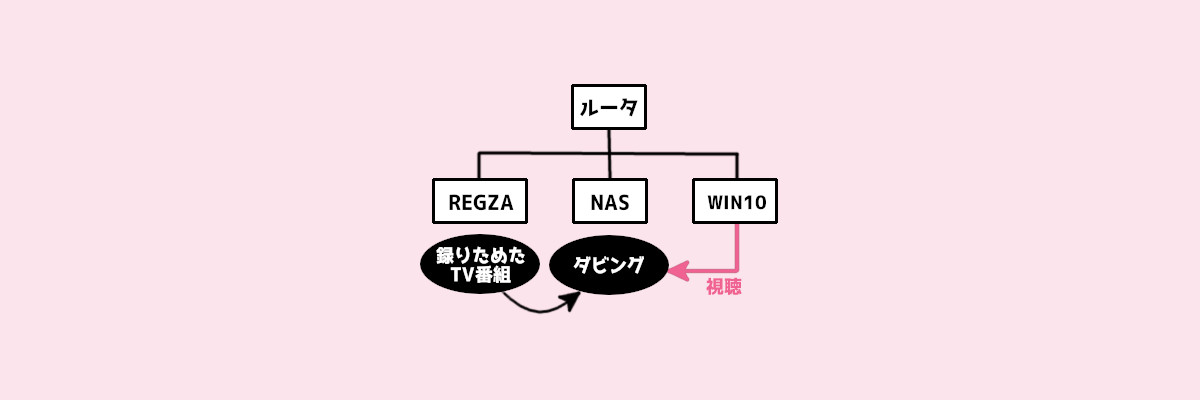


コメント